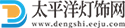希沃白板如何做课件_希沃白板5如何做课件
解答:
1.登录Schiavo白板5后,点击打开的操作页面右上角的【新建课件】按钮。
2.在打开的页面中,我们需要在页面顶部的框中输入我们需要创建的课件的名称,也可以点击右上角的【导入PPT】按钮,导入本地的PPT文件。
 (资料图片)
(资料图片)
3.如果我们选择新建一个课件,需要在页面上选择一个课件背景样式进行添加,然后点击右下角的【新建】按钮。
4.然后我们会进入编辑课件的窗口,在这个窗口中我们选择点击【文本】按钮,你就可以编辑幻灯片中的文本内容了。
并且可以在右边的设置窗口为编辑的文字设置一些字体、大小、方向、行距等等。
5.我们也可以插入我们需要的课堂活动,点击页面顶部的【课堂活动】按钮,打开一个窗口,窗口中提供了几种类型的课堂活动。
6.例如,如果我们选择知识匹配的活动,然后单击开始制作,则会打开制作知识匹配的窗口。您可以在此窗口中根据自己的需要进行制作,然后点击右下角的应用。
7.制作完成后,可以点击【完成】按钮,完成我们课堂活动的制作。
8.如图,自己做的知识配对会独占一个幻灯片页面显示,如图。
9.在制作的过程中,不可避免的需要插入表格,所以直接点击页面上方的【表格】按钮并选择需要插入的表格的行数和列数,就可以直接在页面上显示表格了。您可以在右边的窗口中设置表格的相关参数。
可以在表格中插入需要的文字,如图所示。
10.如果发现课件的编辑页面不够用,直接在右侧用鼠标右键点击缩略图,在打开的菜单选项中选择【新建页面】选项。
11.创建新页面后,我们可以继续编辑新页面中的内容。比如你需要添加思维导图,那么点击页面上方的【思维导图】按钮插入思维导图,在主题框中输入你需要的内容即可。
还可以在右边设置地图的相关参数。
12.如果插入图片或文档,您可以在页面顶部的多媒体窗口中插入自己的本地文档或图片。
13.比如我们选择插入一张图片,用鼠标拖动图片可以调整插入图片的大小,图片的边框可以设置在右侧、阴影等。
14.最后可以点击【开始教学】播放课件。
15.最后点击左上角【希沃白板5】的选项按钮,可以从打开的下拉选项中选择【导出课件】的选项,将我们制作的课件导出保存在电脑中。
本文到此结束,希望对大家有所帮助。